一个快速的网站对于快乐的访问者和顶级搜索引擎排名至关重要。那是因为像 Google 这样的搜索引擎现在认为网站速度是一个重要的排名因素。
WP Super Cache 是一个流行的插件,可创建网页的静态 HTML 文件。这意味着您的服务器不必那么努力工作,从而使访问者更快地加载您的网站。
我们使用 Cloudflare 和 WP Rocket 等性能插件来提高 WPBeginner 的速度。WP Super Cache 是一种免费的替代品,可以显着提高性能、提升 SEO 并改善网站访问者的用户体验。
在本文中,我们将指导您在 WordPress 网站上安装和设置 WP Super Cache。我们将清楚地解释每个步骤,因此即使您不精通技术,也可以继续进行。到最后,您将拥有一个更快的网站,访问者和搜索引擎会喜欢。
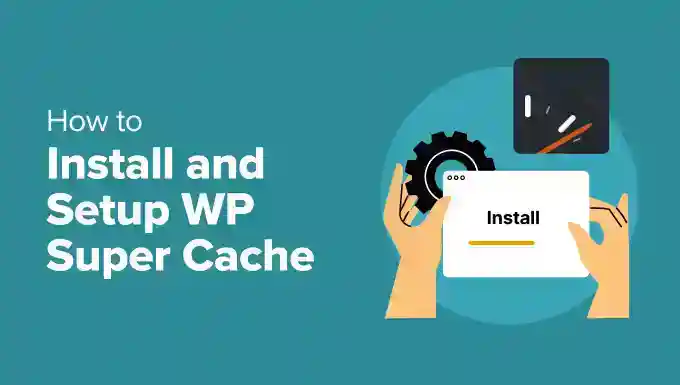
什么是 WP Super Cache 以及为什么要使用它?
WP Super Cache 是最受欢迎和最好的 WordPress 缓存插件之一。这是一个免费工具,拥有超过一百万的有效安装。
WP Super Cache 以静态 HTML 文件的形式为您网站上的每个页面制作缓存副本。这样,每当有人访问您的网站时,他们都会快速获得复制的版本,而不是从头开始生成整个网站。
因此,您的 WordPress 网站的速度和性能显着提高。缓存插件在幕后跳过了很多步骤,以确保您的访问者不必等待页面打开。
这将改善网站访问者的体验。快速加载的网站会鼓励人们更频繁地访问它,随着用户在您的帖子和页面上花费更多时间,从而带来更多的参与度和转化率。
除此之外,通过快速加载的网站,您还可以看到您的 WordPress SEO 和搜索引擎排名的提升。那是因为 Google 为更快的网站提供了显着优势,因为它使用网站速度作为排名因素。
现在,您准备好在您的网站上设置 WP Super Cache 了吗?让我们开始吧!
设置 WP Super Cache – 简单的方法
您需要做的第一件事是在您的网站上安装并激活 WP Super Cache 插件。有关更多详细信息,您可以按照我们的指南了解如何安装 WordPress 插件。
激活后,WP Super Cache 会通知您目前您的网站未启用缓存。
要启用缓存,请转到设置 » WP Super Cache。然后,在“简单”选项卡下,继续并单击“缓存打开”选项。完成后,单击“更新状态”按钮。
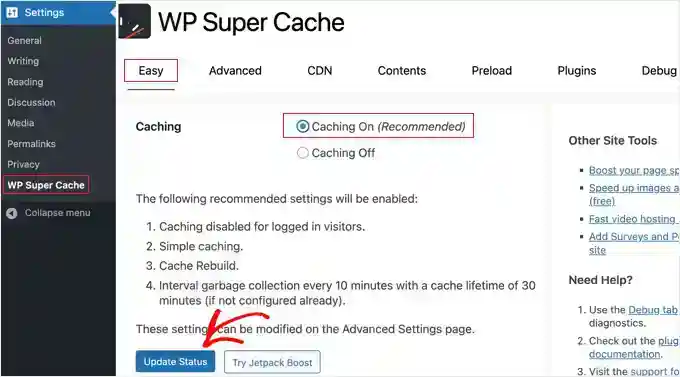
打开缓存后,您需要向下滚动到 'Cache Tester' 部分。
到达那里后,您应该单击 'Test Cache' 按钮以检查它是否正常工作。
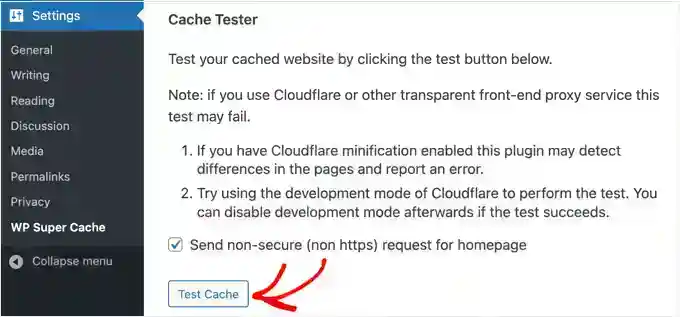
WP Super Cache 将获取您的 WordPress 网站两次并比较两个页面的时间戳。如果两个时间戳匹配,则意味着缓存现在正在您的网站上运行。
WP Super Cache 高级设置
WP Super Cache 是一个功能强大的 WordPress 插件,带有大量高级选项。这些选项可以进一步提高您网站的性能,并让您更好地控制插件如何缓存您的网站。
启用缓存
要使用高级选项设置 WP Super Cache,请转到 WP Super Cache 插件设置中的“高级”选项卡。接下来,单击“启用缓存”复选框。
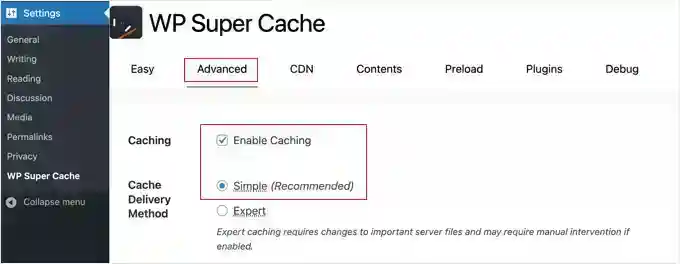
在缓存下方,您将看到“缓存交付方法”的选项。如果您是初学者并且不熟悉编辑服务器文件,我们建议您使用“简单”选项。
选择缓存选项后,请务必单击 'Update Status' 按钮。
在 WP Super Cache 中启用压缩
压缩允许 WP Super Cache 将缓存文件作为压缩文件提供,从而缩短加载时间。这些文件更小,浏览器可以更快地下载。
要启用压缩,请向下滚动到“高级”设置选项卡中的“杂项”部分,然后选中“压缩页面,以便更快地向访问者提供页面”复选框。
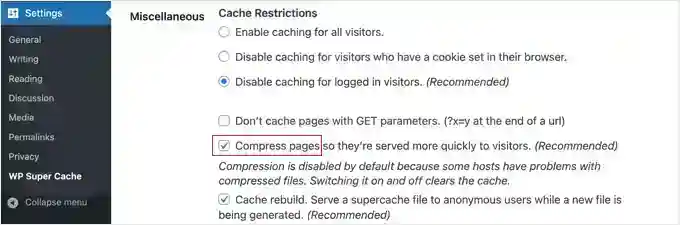
再次单击 'Update Status' 按钮以保存您的更改。
启用动态缓存
如果您想在缓存期间保持网页的某些部分动态,那么 WP Super Cache 提供了一个选项。
在某些情况下,启用动态缓存非常有用,尤其是当您的页面包含频繁更改的内容时。例如,您可以通过允许动态缓存来加速包含广告的页面。
要启用此选项,您可以前往“高级”部分,然后单击“启用动态缓存”复选框。
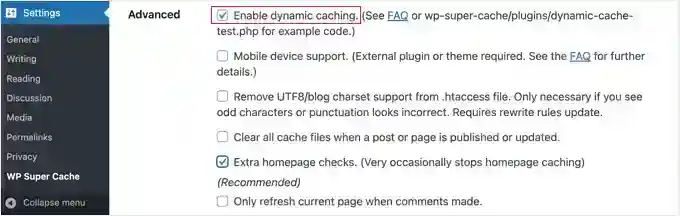
确保在完成后保存您的更改。
设置过期时间和垃圾收集
WP Super Cache 还允许您设置从服务器中删除缓存页面的到期时间和频率。
首先,只需向下滚动到'高级'选项卡下的'过期时间和垃圾收集'部分进行配置。
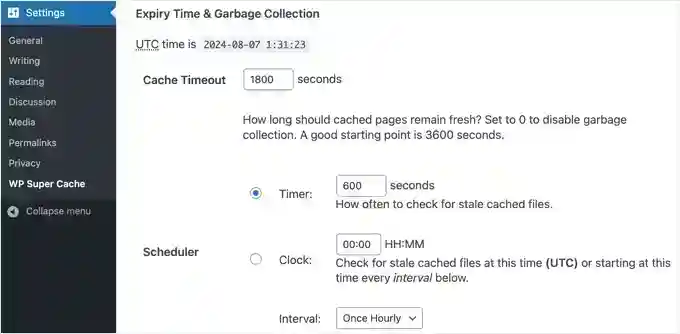
“缓存超时”告诉插件删除缓存的页面并执行新的缓存。默认情况下,该插件会将其设置为 1800 秒,这对于高流量网站非常有用。
但是,如果您有一个没有获得大量流量的新网站,那么 3600 秒是一个很好的起点。
除此之外,您可以安排一个时间让插件检查过时的缓存文件并将其删除。
完成选择后,您需要单击“更改有效期”按钮以保存您的更改。
指定不想缓存的页面
默认情况下,该插件将缓存您网站上的所有页面。这可能会增加缓存文件的大小并使用更多资源。但是,WP Super Cache 允许您选择不想缓存的页面。
您可以向下滚动到 '高级' 选项卡中的 '被拒绝的 URL 字符串' 部分来使用此功能。在文本框中,输入您不希望插件缓存的页面的 URL 字符串。
例如,如果您有一个电子商务商店,则可以排除访问者不经常访问的页面并节省服务器资源。这些可以是结帐页面、帐户页面和感谢页面。

完成后,不要忘记单击 'Save Strings' 按钮。
设置 WP Super Cache 以与您的 CDN 一起使用
如果您还使用内容交付网络 (CDN) 服务来加速您的网站,那么您可以配置 WP Super Cache 以使用它。否则,您可以安全地跳过本节。
CDN 是分布在不同地理位置的服务器网络,有助于快速向访问者交付内容。有关更多详细信息,请查看我们的信息图,了解您为什么需要 CDN。
要将 WP Super Cache 设置为与您的 CDN 一起使用,请继续并单击设置中的 CDN 选项卡。然后,选中“启用 CDN 支持”选项旁边的框。
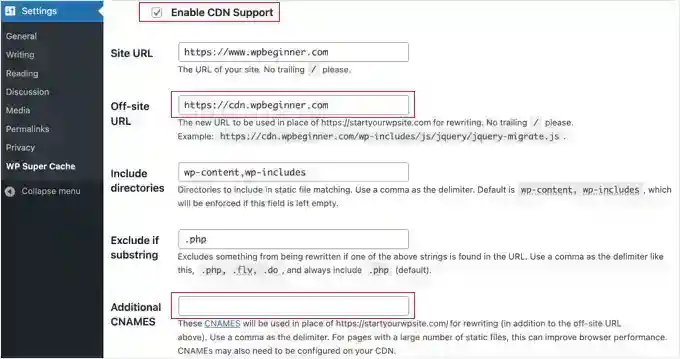
接下来,您需要输入您的 'Off-site URL'。这是 CDN 的“拉取区”,即文件在 CDN 上存储的 URL。
此处的设置取决于您的 CDN 服务,但以下是一些提示:
- 如果您使用的是 Cloudflare,则应将此字段留空。WP Super Cache 将自动检测并与 Cloudflare 合作。
- 如果您使用的是其他 CDN 服务,则应输入如下内容:。确保将 'wpbeginner.com' 替换为您网站的域名。
https://cdn.wpbeginner.com - 如有疑问,您可以登录 CDN 服务并检查“域”、“CDN 域”或“CDN URL”的帐户仪表板设置。
如果您知道您的 CDN 有多个 URL,则可以在“其他 CNAMES”字段中输入它们,例如:、、。否则,您应该将此字段留空。http://cdn1.wpbeginner.comhttp://cdn2.wpbeginner.comhttp://cdn3.wpbeginner.com
您可以将其他设置保留为默认值。最后,选中“跳过 https URL 以避免”混合内容“错误”框,然后单击“保存更改”按钮。
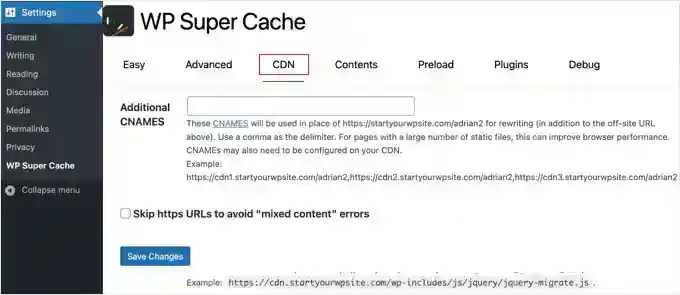
现在,您的网站已准备好从 CDN 提供静态内容。
使用 WP Super Cache 提供静态站点
WP Super Cache 中的预加载模式允许您为所有帖子和页面创建超级缓存静态文件,并为静态网站提供服务。这样,每当有人访问您的网站时,您的内容都会快速加载。
超级缓存静态文件有助于节省服务器资源,为不再更新的旧站点提供服务,并通过仅提供静态内容来提高站点速度。
首先,前往 WP Super Cache 插件中的“预加载”选项卡。接下来,您可以设置刷新预加载缓存文件的时间。
默认情况下,插件会将其设置为 600 分钟,但如果您每天发布多篇文章,则可以减少时间。
请记住,预加载整个 WordPress 网站需要一些时间,并且会消耗大量服务器资源。如果您不希望静态文件永远过期,您可以将其保留为 0,除非您手动刷新缓存。
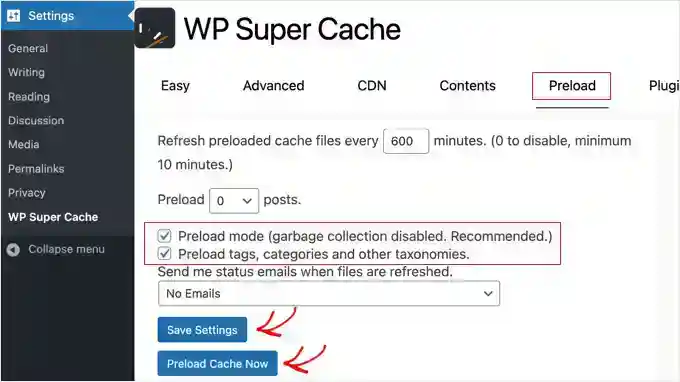
之后,请确保选中“预加载模式(禁用垃圾收集。推荐)”复选框。您还可以为网站上的不同标签、类别和其他分类法启用预加载。
该插件还提供了一个选项,可以在刷新文件时接收电子邮件提醒。默认情况下,它将使用“无电子邮件”设置,但您可以通过从下拉菜单中选择一个选项来更改它。
完成后,继续保存您的设置,然后单击“立即预加载缓存”按钮。